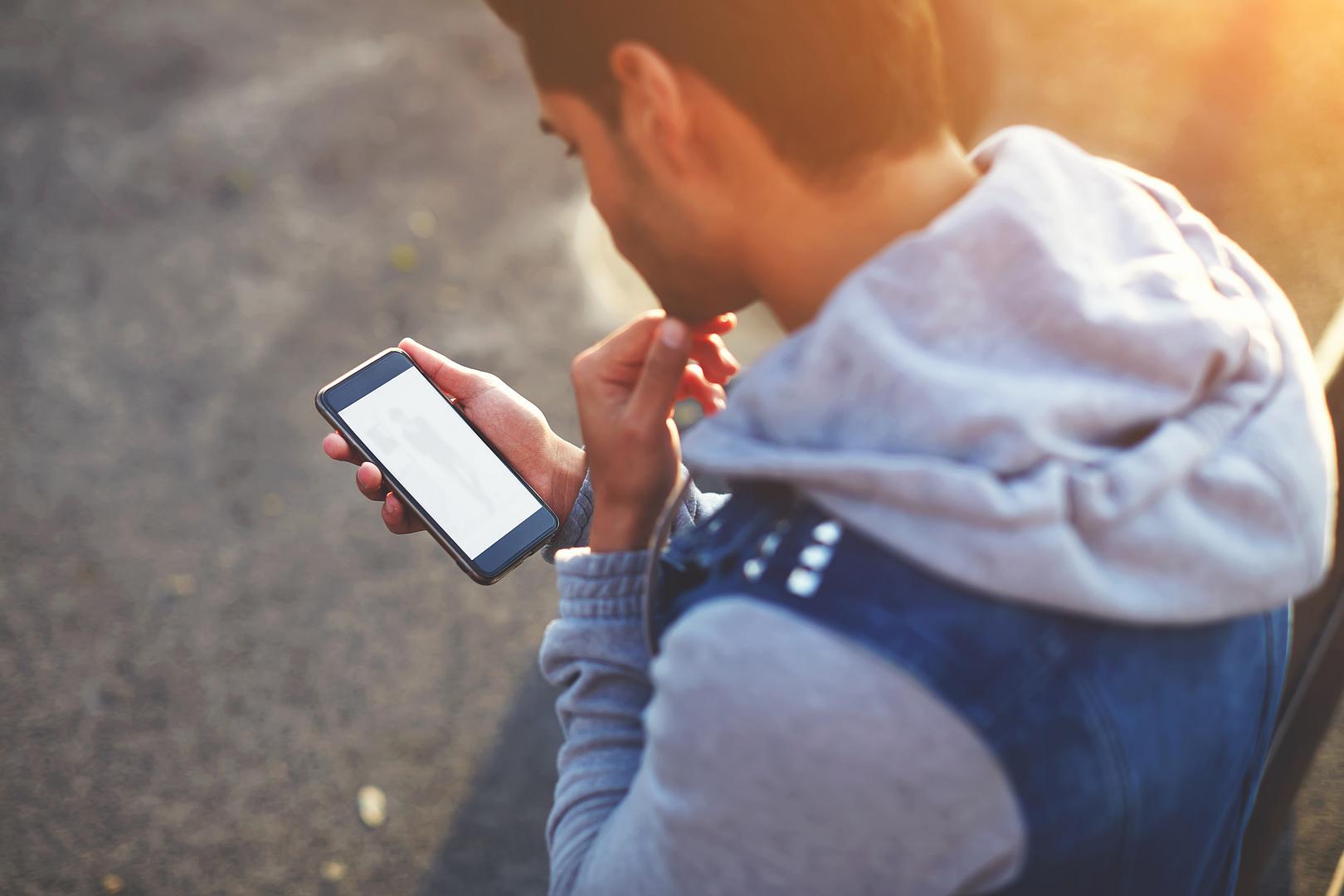Du suchst nach einer App zum Zeichnen und Malen an deinem Tablet? Hier sind einige Vorschläge.
Wenn du im Apple App Store oder Google Play Store nach Mal-Apps suchst, findest du eine riesengroße Auswahl. Wie soll man da wissen, welche App hier die beste ist? In unserem Vergleich stellen wir dir verschiedene kostenfreie und kostenpflichtige Apps vor und zeigen dir die wichtigsten Tools und Funktionen. Alle Apps sind sowohl am iPad als auch an Android Tablets verfügbar.
Für Einsteiger*innen:
Diese Apps eignen sich insbesondere für dich, wenn du dich an das digitale Malen erstmal herantasten möchtest.
Tayasui Sketches
Bedienbarkeit der App:
Der Aufbau der App ist einfach gestaltet: Bei der ersten Verwendung wird ein kleines Tutorial angezeigt, sobald du die verschiedenen Werkzeuge anklickst. Über ein Fragezeichen oben kannst du dir die Tipps auch später noch anschauen. Die Tools der kostenlosen Version sind recht überschaubar, so dass eine Einarbeitung in das Programm nur wenige Minuten in Anspruch nimmt. Etwas schade: Einige Tastenkombinationen, durch die beispielsweise Flächen durch ein Fingertippen automatisch ausgefüllt werden sollen, haben bei unserem Test nicht funktioniert.
Werkzeuge:
Am Rand werden dir die verfügbaren Tools angezeigt, die durch einen Klick ausgewählt werden können. Hier kannst du beispielsweise einen Füller, einen Buntstift oder Wasserfarben auswählen und durch ein Farbtool individuell die passende Farbe festlegen. Am anderen Rand der App ist es möglich den Hintergrund deines Projektes anzupassen und beispielsweise die Farbe sowie die Körnung des „Papiers“ zu bestimmen. Auch die Größe des verwendeten Stiftes sowie die Deckkraft können durch einen Schieberegler ganz intuitiv eingestellt werden.
Export:
Dein fertiges Bild kannst du als PNG, JPEG oder im Format Sketches herunterladen. Zudem ist es möglich, dein Bild mit einem transparenten Hintergrund zu speichern.
Kostenlose vs. Bezahl-Option:
In der kostenlosen Version steht dir schon einmal eine ganz passable Auswahl an Stiften und Farben zur Verfügung. Sobald du aber mehrere Ebenen verwenden, eine noch größere Auswahl an Werkzeugen, Mustern und Schriftarten haben oder Fotos und Vorlagen in dein Dokument einbauen möchtest, musst du dir ein Update für einen kleinen Aufpreis zulegen. Zudem kannst du durch ein Update die Werbung ausschalten. Beim Testen der App haben wir allerdings auch in der kostenlosen Version keine Werbung gesehen.
Unsere Einschätzung:
Wenn du einfach nur ein paar Ideen festhalten möchtest, ist Tayasui eine einfache und intuitive Möglichkeit. Die Auswahl an unterschiedlichen Stiften ist besonders cool, wenn du verschiedene Handschriften ausprobieren möchtest und beispielsweise eine hübsche Geburtstagskarte für jemanden erstellen willst. Sobald du aber größere Malprojekte, mit einer großen Auswahl an Tools und Bearbeitungsmöglichkeiten möchtest, wirst du an der Bezahlversion nicht vorbeikommen.
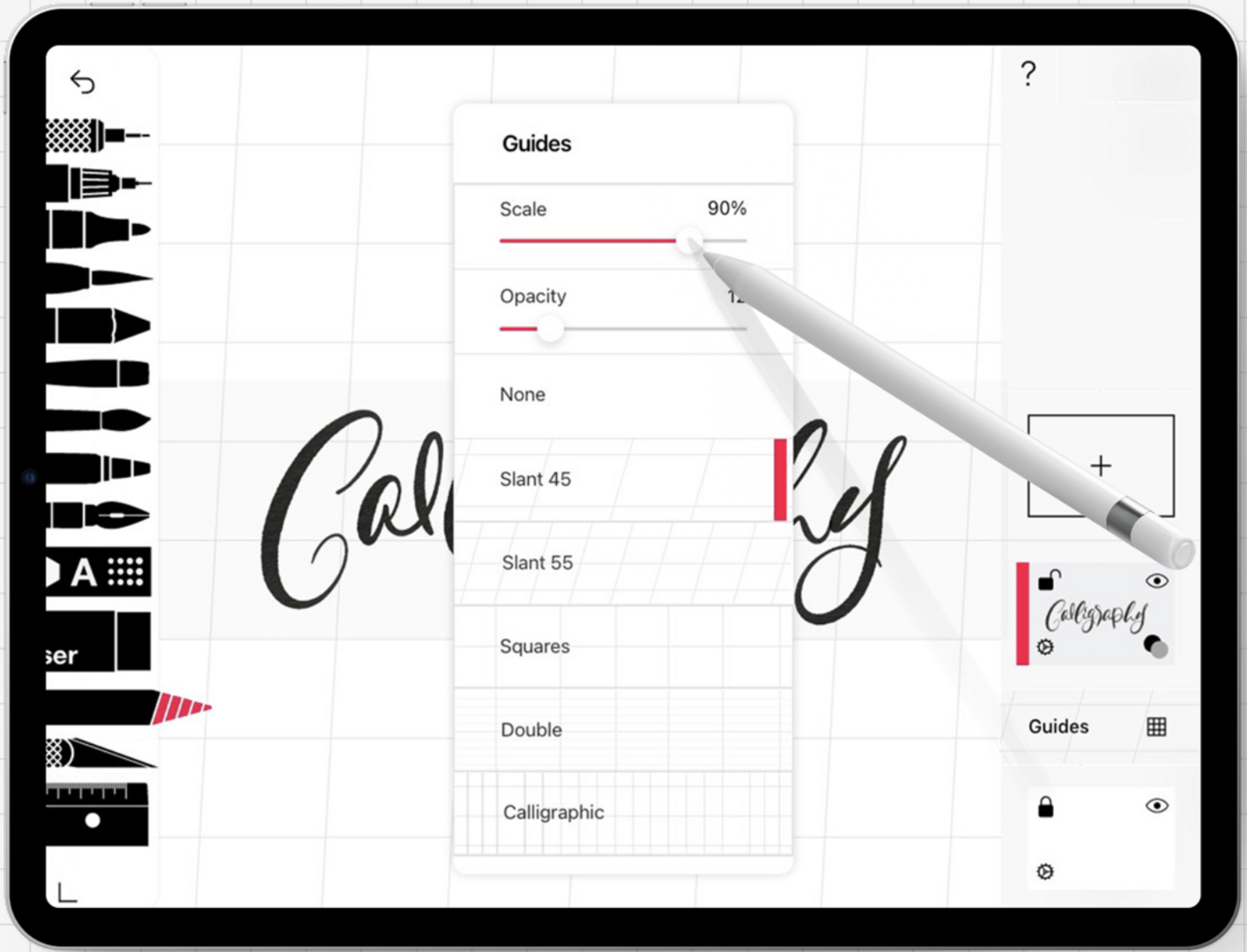
Ibis Paint X
Bedienbarkeit der App:
Die Überschaubarkeit der App ist etwas schlechter als die von Tayasui Sketches und auch der gesamte Look der App wirkt ein wenig lieblos. Ein Tutorial haben wir beim Testen leider nicht entdeckt. Da die Werkzeuge aber recht simpel sind, kannst du hier durch Ausprobieren schon viel herausfinden. Durch Wischbewegungen kannst du ganz einfach an dein Bild heranzoomen.
Werkzeuge:
Um ein neues Bild zu öffnen, musst du zunächst „Meine Galerie“ öffnen und das kleine Plus oben auswählen. Hier hast du die Auswahl zwischen vielen verschiedenen Formaten oder kannst alternativ auch ein Foto aus deiner Galerie importieren. Am Rand der App findest du eine Auflistung der möglichen Werkzeuge. Hier kannst du beispielsweise einen Pinsel, Radiergummi, Wischfinger, Füllwerkzeug oder ein Textelement auswählen. Durch Schieberegler am anderen Rand der App kannst du dann auch Größe, Farbe und Intensität deines Werkzeuges einstellen. Richtig cool: Schon in der kostenlosen Variante hast du verschiedene Ebenen zu Verfügung.
Export:
Deine Zeichnungen können lokal auf deinem Gerät als PNG (optional auch mit transparentem Hintergrund) abgespeichert werden. Du kannst es aber auch direkt weiterleiten. Dann stehen dir noch weitere Formate, wie JPEG zur Verfügung.
Kostenlose vs. Bezahl-Option:
In der kostenlosen Version wirst du von Werbebannern begleitet, welche dich zum Kauf der Premium-Mitgliedschaft ermuntern wollen. Das kann etwas nervig sein, zum Beispiel wenn du während des Malprozesses aus Versehen auf das Banner kommst und sich dann dein Browser öffnet. Und was kann die Vollversion? Hier steht dir für einen monatlichen Beitrag oder eine Jahresgebühr noch mehr Werkzeug zur Verfügung. Beispielsweise Premium-Schriftarten, ein Wolken-Filter oder Premium Leinwandpapiere. Und auch die nervige Werbung ist dann weg.
Unsere Einschätzung:
Auch wenn die App auf den ersten Blick nicht so sexy aussieht, kannst du mit ihr doch eine ganze Menge anfangen. Insbesondere die Möglichkeit bereits in der kostenlosen Variante verschiedene Ebenen zu nutzen, hat uns positiv überrascht. Daher kannst du mit der App auch ein wenig komplexere Bilder erstellen. Wer keine Lust hat für eine Mal App Geld auszugeben, kann sich diese App einmal ansehen. Ob du dann bereit bist in das Abo Modell einzusteigen, musst du entscheiden.
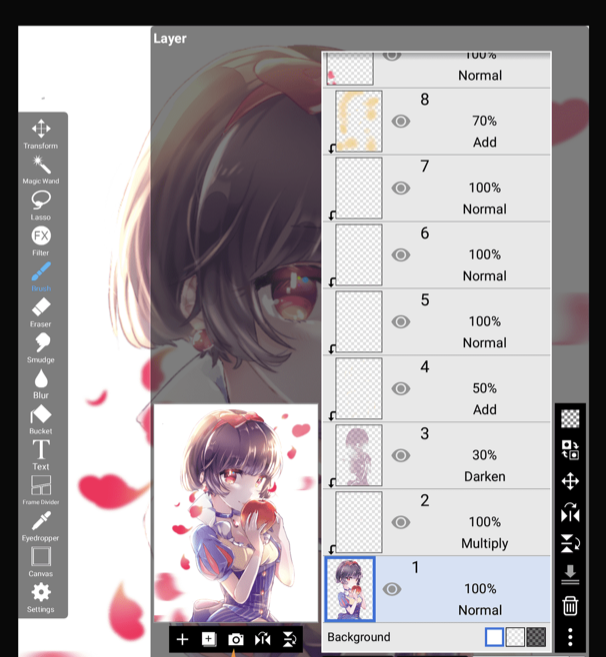
Für Fortgeschrittene:
Du bist schon ein richtiger Profi, wenn es um das digitale Malen geht und suchst jetzt nach einer App, in der du dein ganzes Potential verwirklichen kannst? Vielleicht ist eine dieser Apps etwas für dich:
Clip Studio Paint
Bedienbarkeit der App:
Der erste Blick in die App erinnert sehr stark an Photoshop und andere Adobe Programme. Wenn du diese Programme schon kennst, fällt dir der Einstieg in Clip Studio Paint wahrscheinlich einfacher. Ansonsten bietet das Programm schon auf den ersten Blick sehr viele Funktionen, die Anfänger*innen vielleicht etwas überfordern könnten. Zum Glück gibt es aber beim ersten Öffnen der App ein kleines Übersichts-Tutorial, welches auf die wichtigsten Funktionen eingeht und dir zeigt, wo diese zu finden sind.
Werkzeuge:
Ganz links befindet sich die Werkzeug-Leiste. Hier hast du eine Auswahl an verschiedenen Pinseln. Gleich daneben gibt es weitere Einstellungen - die sogenannten „Sub-Tools“ für die verschiedenen Werkzeuge. Diese Einstellungen ändern sich je nach ausgewähltem Werkzeug. Beispielsweise findest du beim Pinsel eine Auswahl an verschiedenen Pinselstrichen und ein Farbauswahl-Bereich. Neben diesen klassischen Werkzeugen gibt es auch noch die Möglichkeit 3D-Modelle, Zeichenflächen-Hintergründe oder Comic und Manga-Panels einzufügen. Um einen Überblick über alle Funktionen und Werkzeuge zu bekommen, empfehlen wir aber das Programm selbst auszutesten oder sich verschiedene Tutorial-Videos anzuschauen.
Export:
Dein Meisterwerk kannst du in diesen Formaten abspeichern: PNG, JPG, PDF sowie als Photoshop-Datei.
Kostenlose vs. Bezahl-Option:
Wenn du das Programm am Computer benutzten möchtest, musst du dir die Desktop-Variante kaufen. Für alle anderen Geräte gibt es eine Abo-Option. Immerhin ist es möglich das Programm im Vorhinein 30 Tage oder 3 Monate lang zu testen. Dabei handelt es sich dann auch um die Vollversion, mit der man alle Funktionen hat.
Unsere Einschätzung:
Unserer Meinung nach ist Clip Studio Paint etwas für Fortgeschrittene mit Erfahrung im digitalen Zeichnen. Danke der großen Auswahl an Funktionen kannst du auch große Projekte einfach umsetzen. Gerade für 3D-Modelle oder das Erstellen von Mangas oder Comics bietet sich die App an. Im Tutorial erhältst du Hilfestellung beim Erlernen des Programmes. Falls du dir noch nicht sicher bist, ob Clip Studio Paint das richtige Programm für dich sein könnte: Nutze einfach die Testversion, um dir in Ruhe einen Eindruck zu verschaffen.

Adobe Fresco
Bedienbarkeit der App:
Da Adobe Fresco – man kann es sich denken - Teil der Adobe-Familie ist, erinnert der Aufbau stark an andere Programme aus der Serie. Fesco ist allerdings deutlich reduzierter. Am Anfang kannst du auswählen, ob du dich schon auskennst oder Anfänger*in bist und bekommst ein darauf angepasstes kleines Tutorial.
Werkzeuge:
Auf der linken Seite findest du eine Werkzeug-Leiste mit unterschiedlichen Pinseln und anderen Werkzeugen. Mit einem Tippen auf die jeweiligen Werkzeuge öffnet sich ein weiteres Fenster, in dem du weitere Einstellungen vornehmen kannst. Rechts im Bild kannst du deine Ebenen verwalten und weitere Einstellungen - zum Beispiel für die Typografie - vornehmen. Ein Großteil der Einstellungen ist sehr intuitiv. Nur einige weniger erfordern es, dass man sich vorher stärker mit ihnen auseinandersetzen muss.
Export:
Hier kommt ein großer Vorteil der Adobe-Serie ins Spiel: Du kannst dein Fresco-Projekt nämlich auch in Photoshop und anderen Programmen öffnen und weiterbearbeiten. Auch ein Schnell-Export ist möglich. Dadurch kannst du dein Meisterwerk schnell mal an andere senden und dir Feedback einholen. Beim Schnell-Export ist aber die Qualität nicht so hoch, wie bei einem normalen Download als JPEG, PNG oder PDF.
Kostenlose vs. Bezahl-Option:
Es ist möglich die gesamte Adobe-Cloud – und somit eben auch Adobe Fresco – für 7 Tage lang zu testen. Ist die Zeit abgelaufen, musst du dich aber für ein Abo Modell entscheiden.
Unsere Einschätzung:
Du benutzt schon andere Adobe-Programme und hast ein Abo Modell für die Adobe Cloud abgeschlossen? Dann ist Fresco auf jeden Fall ein Programm, das du mal austesten kannst – insbesondere, weil du dein Projekt nicht nur bei Fresco, sondern auch mit anderen Programmen weiter verfeinern kannst. Wenn du aber nur Fresco benutzen möchtest und noch gar nicht so richtig weißt, ob es dir überhaupt gefallen könnte, sind die Abo-Kosten vielleicht ein wenig zu hoch.
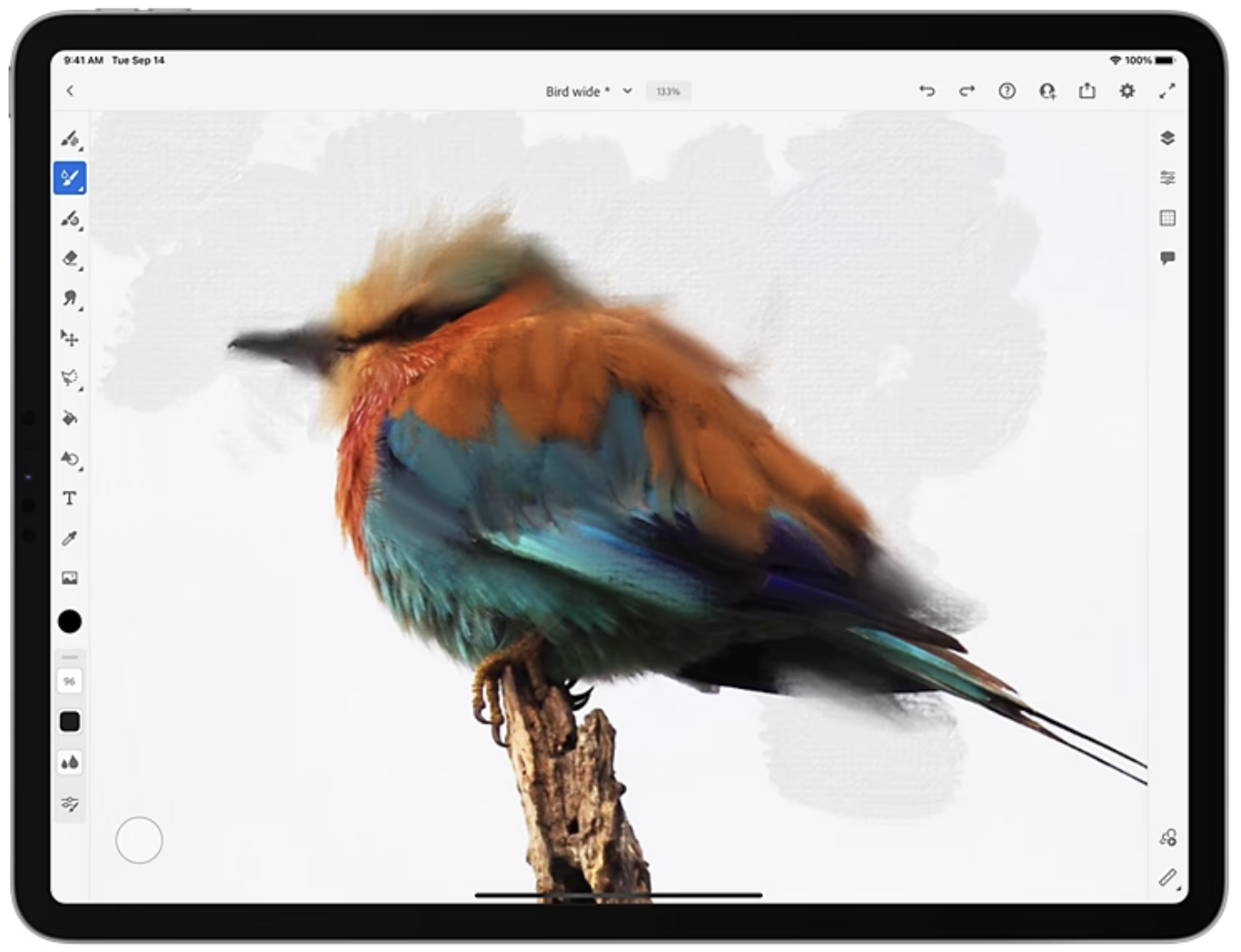
Artikel vom 01.09.2023.